Garageband Tap Tempo
Free online Tap BPM tool allows you to calculate tempo and count Beats Per Minute (BPM) by tapping any key to the rhythm or beat. Tap for a few seconds to quickly calculate BPM without waiting the whole minute. You may optionally configure it for Beats Per Second (BPS) or Beats Per Hour (BPH). Counting the meter of your music manually is a drag. Aug 10, 2016 Use Quantization to Fix Timing of Notes in GarageBand for iOS (iPhone/iPad) - Quick Tip - Duration: 10:00. Pete Johns 13,309 views.
- Tap Tempo In Garageband
- Garageband Tap Tempo Video
- Garageband 10 Tap Tempo
- Garageband Tap Tempo 2
- Tap Tempo Online Metronome
- Tap Tempo Download
To get started using Beat Sequencer, either create a new song or open an existing one. If you've created a new song, the Sound browser opens automatically. If you want to add Beat Sequencer to an existing song, tap to open the Sound browser.
In the sound browser, swipe until you see Drums, then tap Beat Sequencer.
Quickly add a beat to your song
In Beat Sequencer, tap , then choose the pre-designed pattern that best describes the style you want. The pattern plays back at the tempo you’ve set for your song, and loops depending on the length of the pattern. Each pre-designed pattern has unique settings, including the pattern length, which you can change.
Mixmeister fusion video v7. 5. 7 full. To stop and start to the pattern, tap . If you want to add the pattern to your song, record the pattern.
You can change the pattern by turning steps on or off. Each row corresponds to an individual instrument in the drum kit, which is shown along the left of the grid. To turn off a step in the pattern, tap a lit step in the grid. To turn a step on, tap an unlit step.
Tap Tempo In Garageband
You can also change the sounds in the pattern. To change the entire kit, tap button at the bottom of the screen that shows the currently selected kit (such as Trap Door or Hacienda). In the Drums window, select the style of sounds from the left column and the individual kit from the right column. To download additional sounds, tap 'Get more drum kits,' then select the sounds you’re interested in from the Sound Library. When you’ve found the kit you want, tap Done.
Build your own beat
If you want to build your own beat from scratch, tap the , then choose New Pattern. Tap Step/On Off to add and remove steps. You can add and remove steps while Beat Sequencer is playing back or idle.
After you’ve added steps, you can edit each individual step:
- To change the volume of a step, tap Velocity. Slide your finger down on the step to decrease the volume, and slide up to increase the volume.
- To slice an individual step into multiple steps, tap Note Repeat. Slide your finger upwards to increase the number of slices, and down to decrease the number of slices.
- To add human-like variation to a step, tap Chance. Then, slide your finger down to increase the variation of the step.
If you want to edit an entire row’s settings, tap an instrument along the left side of the grid.
- To change an individual kit piece, tap Kit Piece in the Row Settings window, then tap the piece you want assigned to that row. That row now plays back the newly assigned kit piece.
- To change the length of each step in the row, tap Step Length, then select a length.
- To change the direction Beat Sequencer plays back that instrument in the pattern, tap Playback Mode, then choose an option.
When you've created your beat, you can save it as a pattern. Tap , then tap Save. Enter a name for the pattern, then tap Done. You can recall that pattern and add it to different songs.
When you're ready to add the pattern to a song, record the pattern.
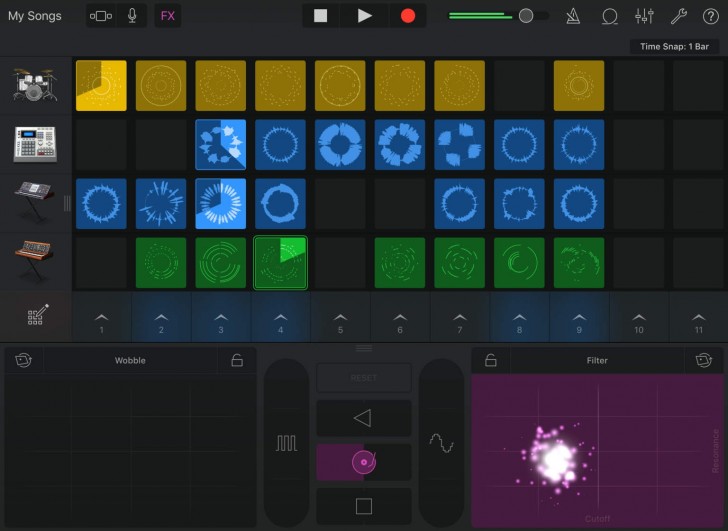
Record the pattern
To record the pattern to your song, tap in the control bar. Beat Sequencer starts automatically. The pattern plays back in a loop until you stop recording. When you’re finished recording the pattern, tap Tracks view button to view the recorded track. Tap in the control bar to hear the pattern in the context of your other tracks.
After you’ve recorded the pattern, you can edit and adjust the track as you would any other instrument track.
Garageband Tap Tempo Video
View and Change Pattern Settings
Beat Sequencer uses steps to determine the length of a particular pattern. If your song is in 4/4 time, you can set the pattern length between 16 and 64 steps. If your song’s in 3/4 or 6/8 time, you can set the pattern length between 12 and 48 steps. You can also manually change the loop length of each individual kit piece by tapping the Loop Start/End button, then dragging the handle each row.
To view information and change settings for the current pattern, tap.
- Set length of pattern (16, 32, 48 or 64 steps in 4/4 time, and 12, 24, and 48 steps in 3/4 and 6/8 time)
- Set the step length (1/8, 1/8t, 1/16, 1/6t, 1/32)
- Set the Playback Mode (Forward, Reverse, Ping Pong, Random)
- Set the amount of swing in the pattern
- Reset the pattern. If you started with a blank pattern, tapping Reset clears the grid.
Home > Articles > Productivity
␡- Use Tap Tempo and the Metronome to set the pace for your song
Use Tap Tempo and the Metronome to set the pace for your song
Okay, it’s later. Time to record your song! You’ve listened to your “idea” project’s rough recording(s) and have your music fresh in your mind. Whether you start your GarageBand song on your iOS device or Mac, it’s a good idea to set the tempo before laying down tracks. But many new songwriters aren’t sure what tempo to use. All they know is that the click-track seems too fast or too slow when they’re trying to record. No worries. GarageBand offers an easy solution.
Start by creating a new project for recording your song:
- GarageBand for iOS: Tap the Add Song button (+) in the upper-left corner of the My Songs browser. Select an instrument; then tap the Settings button (gear). On the Song Setting screen, select Tempo (see Figure 2).
GarageBand for Mac: In the New Song dialog, select the Songwriter template. The Tempo settings are in with the other song settings in the lower third of the New Project dialog (see Figure 3). Click the disclosure triangle if necessary to show the song settings.
Listen to your song in your head, and tap your foot to the tempo in your mind. If necessary, sing, hum or vocalize the music however you like, just to get a sense of the tempo. Now set the tempo:
- GarageBand for iOS: Tap your finger on the Tap to Set Tempo field in time with your song (see Figure 4).
GarageBand for Mac: Using your mouse or trackpad, move the cursor over the Tap Tempo button and tap your finger in time with your song—no need to click (see Figure 5).
Figure 5
The tempo field updates based on the tempo you tap. Continue tapping until you see an average range for your tempo. Type your average tempo into the Tempo field.
Once you’ve selected a tempo, test it with a click-track:
Garageband 10 Tap Tempo
- GarageBand for iOS: Tap Done; then tap the Track view button.
- GarageBand for Mac: Click Create to open the new song.
Play the empty project and hum or sing along to the click-track (or click-track and Drummer in GarageBand for Mac.) If your tempo is good, you’re ready to record. If not, adjust the tempo:
Apple Footer. When you bring the project back into Logic Pro, the original tracks are all there, along with the new ones you’ve added in GarageBand. You can also import a portable version of a Logic Pro X project and add more tracks. Using iCloud Drive, you can import song sketches to your Mac and take them even further, then share your finished piece on any of your devices. Garageband sound library.
- GarageBand for iOS: Go back to the Tempo settings and increase or decrease the tempo as needed.
GarageBand for Mac: Double-click the Tempo field in the LCD and type a new tempo, or drag the tempo numbers in the Tempo field up or down to raise or lower them (see Figure 6).
Now that the tempo is set, you’re ready to record!

If you’re comfortable singing and playing guitar or piano/keyboard at the same time, by all means record your initial tracks that way. Most likely you’ll rerecord the vocals later, but with this technique your guitar or keyboard performance will have the right feel. That’s why the first vocal recording is referred to as a scratch vocal or tracking vocal.
Related Resources
Garageband Tap Tempo 2
- Book $55.99
Tap Tempo Online Metronome
- Book $55.99
Tap Tempo Download
- Book $55.99