How To Add Controller To Mixxx
You can add more buttons/potentiometers later but remember to change channel (midiOut.sendControlChange((put a number here), 127, 1); ) Next, run loopMIDI HairlessMIDI and setup them (search about it). Then go to Mixxx, go to options and preferences. If everything is ok, you should see the 'virtual MIDI' controller at the 'controllers' section. For users upgrading from Mixxx 2.0 or older, we have a few important announcements. First, if you are using Windows, you will have to uninstall any old versions of Mixxx before you can install 2.1 (unless you were using the 2.1 beta or release candidate). This allows you to send any three bytes to the MIDI controller in the order, /. The and maximum elements define the range of the Mixxx Control 's values within which the MIDI value is sent. Outside this range, the MIDI value is sent.
- May 24, 2012 This video walks you through mapping a MIDI controller's jog wheel to scripted scratching and pitch bend functions starting from nothing using Mixxx, which is free, full-featured, cross-platform.
- Without loading the correct preset, your controller does not work with Mixxx. Connect your controller(s) to your computer. Go to Preferences ‣ Controllers. Select your device from the list of available devices on the left, and the right pane will change. Activate the Enabled checkbox. Select the mapping for your controller from the Load Preset drop-down menu. Click Apply and Mixxx can now be.
- Without loading the correct preset, your controller does not work with Mixxx. Connect your controller(s) to your computer. Go to Preferences ‣ Controllers. Select your device from the list of available devices on the left, and the right pane will change. Activate the Enabled checkbox. Select the mapping for your controller from the Load Preset drop-down menu. Click Apply and Mixxx can now be controlled by your controller(s).
- Read how you can take complete control over your controller and create advanced behaviors including easy wheel scratching. Browse the list of Mixxx's controls you can manipulate with your controller via the mapping file and/or a script.
Interfacing to Mixxx via MIDI (Linux)
This tutorial explains how to drive QLC+ via MIDI from Mixxx. Mixxx is an open source DJ application, running on Windows, Mac OSX and Linux. The light effects are geared to a disco setup and we will use the beat detection of Mixxx to drive light effects synchronized with music.
How To Add Controller To Minecraft
The instructions were tested on Linux, but Windows or Mac OSX should be similar.
Prepare and configure Mixxx
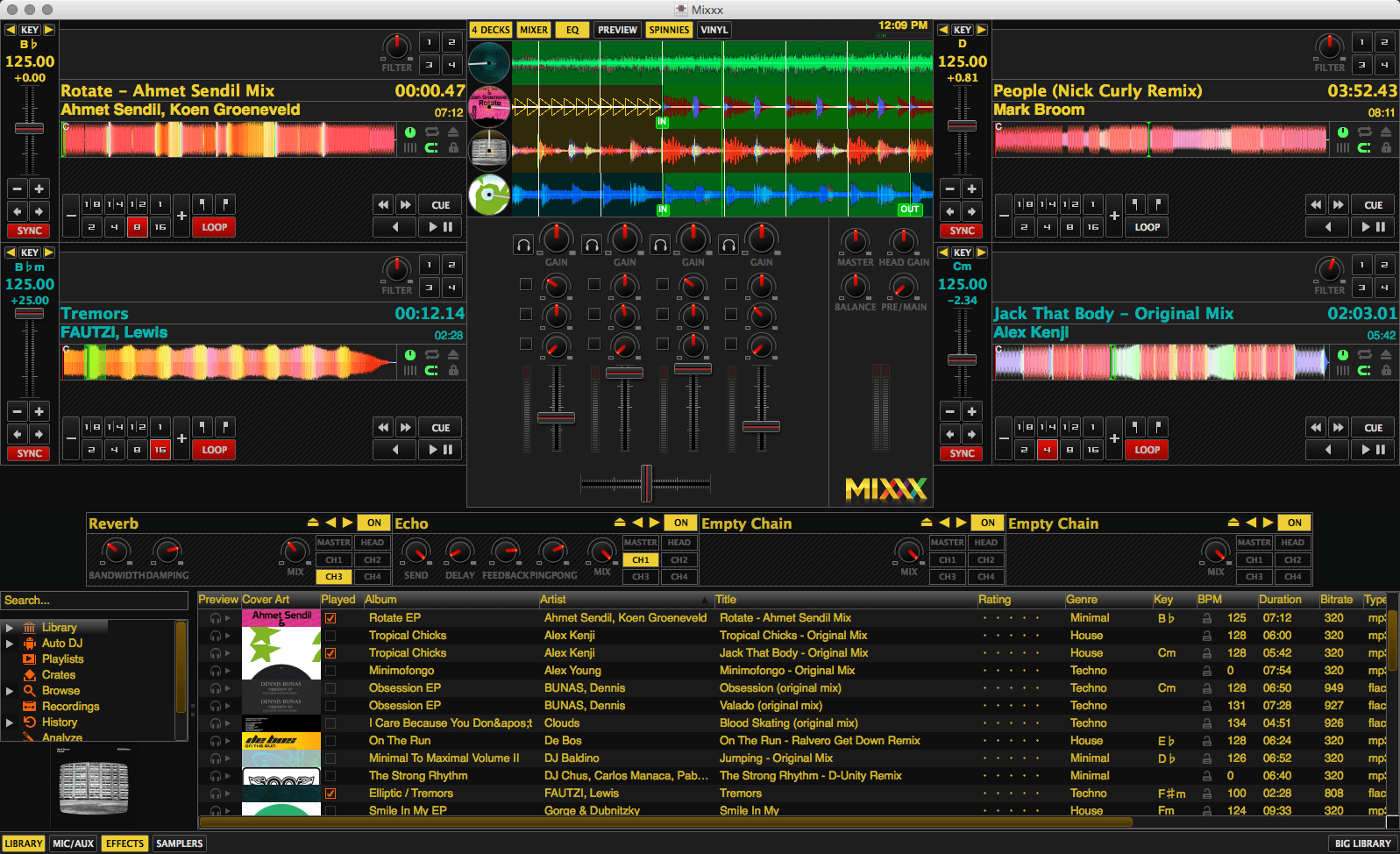
How To Add Controller To Minecraft Pc
We need Mixxx to send information about the music via MIDI to QLC+. For this capability we need a plugin script in Mixxx which sends the information as MIDI events.
- Install Mixx, I used version 1.11
- Install the 'MIDI_for_light' script from this (Mixxx forum thread)The script files (xms + js) must be installed in /usr/share/mixxx/controllers.
- Run Mixxx in developer mode with the command 'mixxx --developer'.This is necessary because Mixxx hides the 'Midi Through' interface but we need it.
- Start Mixxx, go to 'Options - Preferences - Controllers', select 'Midi Through', enable it and load the Preset 'MIDI for light' from the list.
This will enable the sending of Midi events. You can now run a midi monitor, like 'kmidimon', connect it to the 'Midi Through' device and look at the all the events. Be careful, Mixxx sends 40 events 25 times per second. It to my kmdimon only a minute or two to hang because of overload.
Configure QLC+
Now we have Mixxx sending us lots of interesting data and want QLC+ to do something with it.
Install QLC+, I used version 4.8.2
Define your fixtures and functions as usual
In the 'Inputs/Outputs' panel, select the 'MIDI Through' device as input
Select the MIDI Through device and click on plugin configuration and configure the 'Midi Through' device. Then:
- Set the 'Midi' Channel to 1
- Set the 'Mode' to 'Note Velocity'
- Leave the 'Init Message' on 'None'
- Push EXIT button.
In the Profile tab of the 'Inputs/Outputs' screen, add a new Input Profile. I called it 'Mixxx' and model 'MIDI'.
Here we need to add a Channel for each MIDI message we expect from Mixxx. The list of Midi messages is documented in the file 'VU-Meter_Info.txt' you got with the Mixxx plugin script.Oct 06, 2019 iZotope Ozone 7 is one of the powerful and stunning tool that designed for mastering. You can glue a mix together, control dynamic range, and add rich character with the critically acclaimed music production tools in it. IZotope Ozone 7 Advanced Crack will build a high-tech new mastering chain when you mix-and-match components, going from fully modern to fully vintage to anywhere in between. Nov 07, 2019 Download iZotope Ozone 9.0 Full Version iZotope Ozone v9.0.2: The essential mastering and mixing tools give you the possibilities in advanced mastering and help out in music production. It is a complete audio mixing and mastering software that can be used in almost any Digital Audio Workstation (DAW) programs such as in Ableton Live, Fruity Loops Studio, Adobe Audition, SONAR, Cockos Reaper. IZotope Ozone Advanced 7 Crack – is an outstanding mastering tool that will bring classic sound at your fingertip. Patch x86x64 keygen free version includes all the tools you’ll have to produce your music stick out from the audience with so many classic and innovative tools. Ozone Advanced may be applied as a plug-in as a standalone application. IZotope Ozone 7 Advanced v7.01 Free Download Latest Version for Windows. It is full offline installer standalone setup of iZotope Ozone 7 Advanced v7.01 crack for 32/64. IZotope Ozone 7 Advanced v7.01 Free Download Latest Version for MAC OS. Izotope ozone 7 crack. Ozone 7 Advanced crack includes four new vintage-inspired modules, designed to add analogue character to digital recordings, and a new Codec Preview feature for auditioning the effect of.
- First we add a channel for the BPM info (not documented in the file).
Add a channel, name it 'BPM', Type is 'Button', Midi channel is '1', Message is 'Note On/Off', Parameter is 101. - Then we add all channels with the volume information
Add a channel, name it 'Volume - absolute', Type is 'Slider', Midi channel is '1', Message is 'Note On/Off', Parameter is 101. - Repeat this for all channels you find interesting
The relative volume channels can give interesting light effects, the absolute volume is less interesting
- First we add a channel for the BPM info (not documented in the file).
Now go to your Virtual Console and start using the MIDI signals. Here two examples:
- Configure the BPM to advance a cue list on each beat
In your Cue list, in the 'Next Cue' tab, click on 'Choose', expand the 'Mixxx MIDI' line and pick BPM from the list. Your cue list will now advance with the beat of the music, as determined by the Mixxx beat detection. - Make a lamp light up with the Volume of the music (VU meter)
Configure a Slider, on the 'General' tab, under 'External input' click on 'Choose' and select a channel of your choosing, for example 'Volume absolute'. The selected Fixture will now light up with the volume of the music, like a giant VU meter.
- Configure the BPM to advance a cue list on each beat