How To Show Notes On Garageband Ipad
- How To Show Notes On Garageband Ipad 2
- How To Use Garageband Ipad
- Garageband For Ipad Pdf
- How To Show Notes On Garageband Ipad Pro
In the video below I share my top tips for getting started with GarageBand on iPad and iPhone. Click on “Show Musical Typing” (Alternatively, use the keyboard shortcut ⌘+K). Use the Z and X keys to shift octaves for lower or higher pitched notes. Velocity: The C and V keys allow you to change to velocity. Jun 27, 2018 Joining MIDI tracks from your virtual instruments in GarageBand iOS on iPhone or iPad is a great way to clean up your projects and free up additional tracks for more recordings. In this video, I.
GarageBand User Guide for iPad
The erhu is a traditional Chinese instrument with a short body and a long neck. The strings are tuned in fifths. The bow is never lifted from the strings, but passes between them, producing a continuous, voice-like sound. Playing styles include glissando, grace notes, trills, vibrato, and a characteristic horse effect, which uses upper glissando harmonics and deep vibrato.
Open the Erhu
Tap the Browser button , swipe to World, then tap the Erhu button.
Use the chord strips
Tap the Chords/Notes switch near the top right to switch to Chords view.
To play glissando, swipe a chord strip up and down. You can also tap to play individual notes.
You can add your own custom chords to play.
Play a pattern
How To Show Notes On Garageband Ipad 2
Turn the Autoplay knob to one of the numbered positions.
Tap a chord strip. Tapping a different chord strip plays the same pattern with the notes of that chord.
Tap the chord strip again to stop the pattern playing.
Play individual notes
Tap the Chords/Notes switch on the right to change to Notes view.
Do any of the following:
Play notes: Tap the strings on the fingerboard. Move your finger horizontally to glissando between notes. Move your finger vertically to play notes louder or softer.
Add a grace note: Touch and hold the Grace Note button as you play.
Play trills: Touch and hold the Trill button as you play. You can control the speed of the trill by moving your finger away from or towards the button.
Use the horse effect: Touch and hold the Horse Effect button as you play.
Play notes of a particular scale: Tap the Scale button, then tap the scale you want to play.
The fingerboard changes to show note bars. Tap the bars to play the notes of the scale.
Add vibrato
Drag the Vibrato slider to the right. You can also control the amount of vibrato by tilting your iPad.
GarageBand User Guide for iPad
Regions are the building blocks of a GarageBand song. When you record a Touch Instrument, use the Drummer, or add Apple Loops to a song, a region appears in the instrument’s track in Tracks view. There are three types of regions:
Regions from Audio Recorder and Amp recordings and from imported audio files are blue.
Regions from other Touch Instruments are green.
Regions from Drummer are yellow.
Blue regions show the audio waveform inside the region. For green regions, the sound is generated in real time by GarageBand; notes appear as rectangles inside these regions. Yellow regions show a simplified waveform representing the Drummer's performance.
If you change the tempo or key of a song, the green Touch Instrument regions, yellow Drummer regions, and blue regions from Apple Loops all change to match the new tempo or key. Blue regions from Audio Recorder and Amp recordings and from imported audio files don’t change to match the tempo or key.
You can select regions and edit them in a variety of ways.
Select regions
Select a single region: Tap the region in Tracks view.
Select multiple regions: Do one of the following:
Touch and hold a region. As you continue holding the region, tap other regions you want to select.
Touch and hold an empty part of the editor, then drag around multiple regions to select them.
Select all regions in a track: Tap the track header.
Select all regions in the current song section: Tap an empty area, then tap Select All.
When you tap a region, a frame appears around it. When selecting multiple regions, the frame appears around the last selected region. If you do not see the frame, try zooming until the left and right edges of the region are easily visible.
To edit a multiple selection after you have lifted your fingers, tap a region in the selection, then tap unselected regions to add them to the selection, or tap selected regions to remove them from the selection.
Move a region
Move a region forward or back in time: Drag the region left or right. Align the left edge of the region with the bar or beat on the ruler where you want it to start playing.
Move a region to another track with the same Touch Instrument: Drag the region up or down. You can also drag regions between Keyboard and Sampler tracks, and between Audio Recorder and Amp tracks. Smart Drums regions cannot be dragged to another Smart Drums track.
If you move a region so that it overlaps another region, the overlapped part of the “covered” region is deleted.
Trim a region
Tap the region, then drag the left or right edge of the frame. To zoom in for more precise editing, touch and hold either edge.
If the region is currently looped, tap it again, then tap Trim before dragging the left or right edge.
If multiple regions are selected, all of the selected regions are trimmed by the same amount.
You can shorten blue regions on either their left or right edge, but you cannot lengthen them beyond their original length. You can shorten or lengthen green regions on either edge.
Loop a region
Tap the region to select it.
Tap the region again, then tap Loop.
The region loops until the end of the song section, or until the beginning of the next region in the same track. You can change how long it loops by dragging the right edge of the region.
Split a region
Tap the region to select it.
Tap the region again, then tap Split.
Drag the Split marker (with the scissors icon) left or right to the point where you want to split the region.
Drag the Split marker down.
To cancel the split, tap anywhere outside the region before dragging the Split marker down.
To make multiple splits, move the Split marker to different parts of a region and drag it down in each part.
Join multiple regions
Make sure the regions are in the same track, with no other regions between them.
Touch and hold the first region, then tap the other region or regions while holding the first one.
The regions change color to show they are selected, and a frame appears around the last selected region.
Tap one of the selected regions, then tap Join.
Note: You cannot join blue regions. When you join yellow regions, the settings of the first region are given to the resulting joined region.
How To Use Garageband Ipad
Cut, copy, or delete a region
Tap the region to select it.
Tap the region again, then tap Cut, Copy, or Delete.
When you cut a region, the region is placed on the clipboard so you can paste it in a different location.
Paste a region
You can paste a region you have copied, or paste an audio file from an app that supports copying audio to the clipboard. GarageBand supports 44.1 kHz sample rate, 16-bit depth uncompressed audio files.
You can paste copied regions to another track with the same Touch Instrument. You can also paste regions between Keyboard and Sampler tracks, and between Audio Recorder and Amp tracks. Smart Drums regions cannot be pasted to another Smart Drums track. Audio files copied from another app can be pasted to Audio Recorder or Amp tracks.
Move the playhead to the point where you want the region to start.
Tap the header of the track where you want to paste the region to select the track.
Tap the track where you want to paste the region, then tap Paste.
You can also tap an empty area of Tracks view, then tap Paste. In this case the region is pasted into the currently selected track.
Rename a region
Tap the region you want to rename to select it, then tap it again.
Tap Rename.
Type a new name for the region, then tap Done.
Turn off Snap to Grid
GarageBand includes a Snap to Grid feature that helps align regions in the Tracks area with measures, beats, and beat divisions in the ruler. You can turn Snap to Grid off in order to edit regions free of the grid–for example, to align a beat in an audio region with a precise point in time not corresponding to any beat division.
Garageband For Ipad Pdf
If you are editing notes in a region, you can also turn off Snap to Grid to edit notes free of the grid.
Pinch to zoom in to the maximum level, then lift your fingers.
Pinch to zoom in again.
The text “Snap to Grid off” appears at the top of the Tracks area, indicating that Snap to Grid is off.
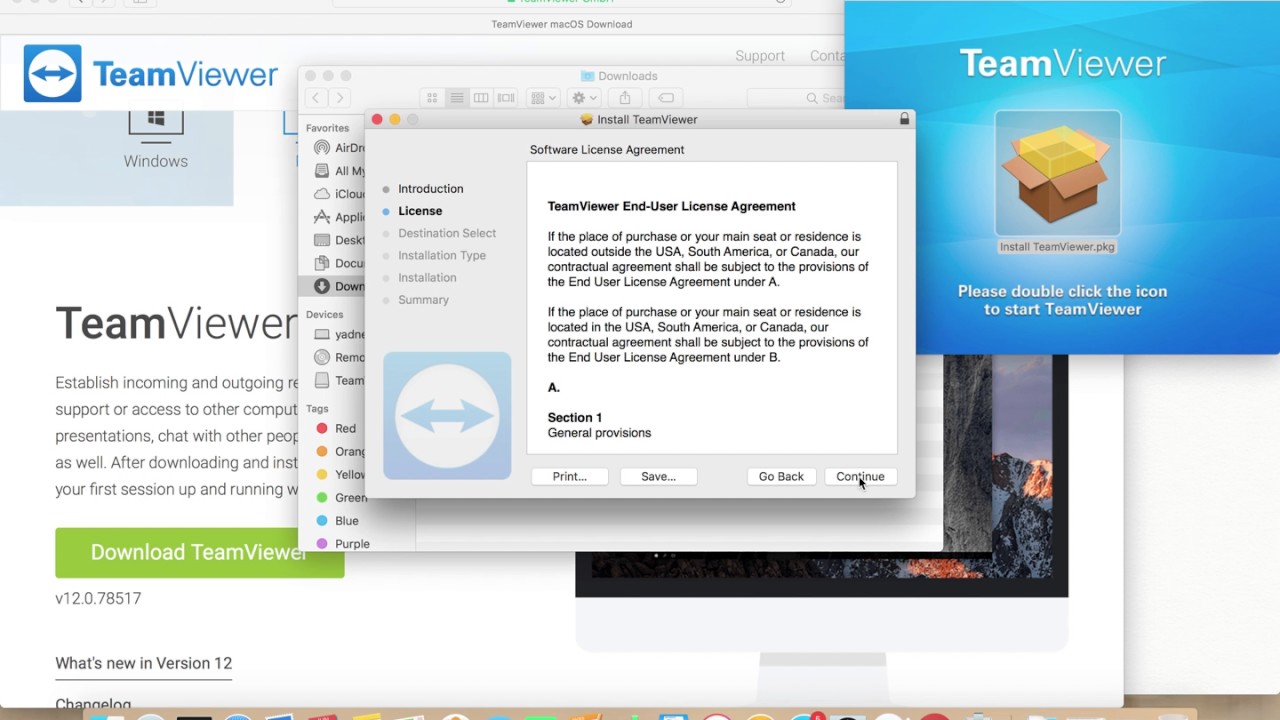 Teamviewer 12 free download - TeamViewer, TeamViewer, TeamViewer Portable, and many more programs. Remote control your PC or Mac over the Web, stay connected no matter where you are. TeamViewer Host is used for 24/7 access to remote computers, which makes it an ideal solution for uses such as remote monitoring, server maintenance, or connecting to a PC or Mac in the office or at home. Install TeamViewer Host on an unlimited number of computers and devices. As a licensed user, you have access to them all! May 16, 2014 TeamViewer for Mac lets you control another computer remotely, either from your own Mac, or from a tablet or smartphone. All you need to do is.
Teamviewer 12 free download - TeamViewer, TeamViewer, TeamViewer Portable, and many more programs. Remote control your PC or Mac over the Web, stay connected no matter where you are. TeamViewer Host is used for 24/7 access to remote computers, which makes it an ideal solution for uses such as remote monitoring, server maintenance, or connecting to a PC or Mac in the office or at home. Install TeamViewer Host on an unlimited number of computers and devices. As a licensed user, you have access to them all! May 16, 2014 TeamViewer for Mac lets you control another computer remotely, either from your own Mac, or from a tablet or smartphone. All you need to do is.To turn Snap to Grid back on, pinch to zoom out.
How To Show Notes On Garageband Ipad Pro
Undo and redo your edits
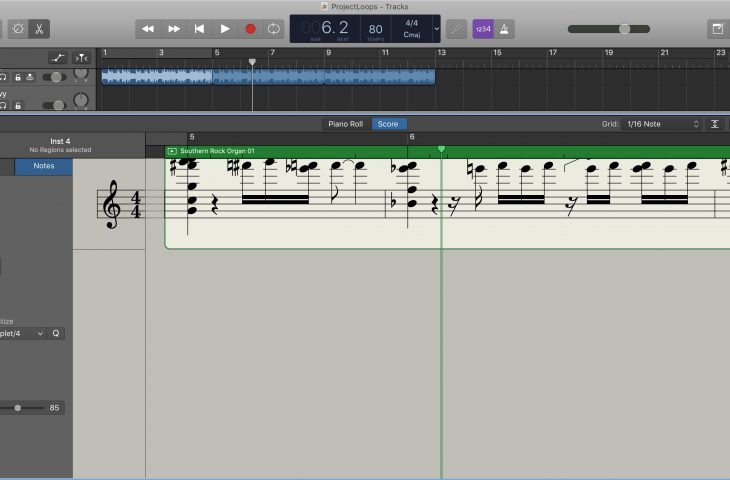
You can undo and redo edits to regions and other operations such as recording and changing the sound.
Undo: Tap the Undo button in the control bar.
Redo: After undoing an edit, touch and hold the Undo button, than tap Redo.