Mixxx Resize Screen
Feb 24, 2016 C# windows form for all screen size With resize Controls and Positioning (how to make windows form responsive) Skip navigation. C# windows form for all screen size With resize. The result is that my screen isn't big enough to fit the whole virtual machine so i have to use the scrollbars to see the bottom of the screen and this is very annoying. Is it possible to resize the virtual machine's window without having to switch to a smaller resolution? Teamviewer allows this. May 24, 2018 Windows 10 - resize screen. A portion of my screen is out I want to be able to resize the screen so the the time on the bottom right will be where the portion of my screen that is out is. Please try a lower page number. Although Mixxx 2.2.3 contains many important updates and bugfixes, it's possible some users may experience issues. If you do, you can still get our previous stable version, Mixxx 2.1.8. Mixxx is available for Windows, macOS, and Linux. You don't need to pay for Mixxx because you can get it here for free.
Many TV and HDTV displays overscan (enlarge) the video image in order to hide possible artifacts that might appear on the edges of the picture, such as text and station logos on TV programming.
When viewing other content that does not need overscan, such as games or the Windows desktop, some of the image might be cut off. For example, the Windows taskbar may appear off-screen and not be completely visible.
This page provides guidelines for compensating for overscan so that all content is visible on the screen.
Using the Display Controls
How To Resize Screen Size
When you are using the PC as a source, you can achieve the best results by using the control settings provided by your display manufacturer to turn off overscan.
These controls are identified differently, depending on the manufacturer. Use the following guidelines to help you identify the correct controls and apply the proper setting:
Locate and Adjust Typical Controls
Either on the remote control or from the picture section of the user menu, look for a setting called “Picture”, “P. Mode”, “Aspect”, or “Format”.
Set it to “1:1”, “Just Scan”, “Full Pixel”, “Unscaled”, or “Screen Fit”.
If this does not work, or if you cannot find the controls, see the next section.
Check for Advanced Settings
Kenny Dope, The buckheads - The Bomb10. Show me love (Acapella)09. Nomad - (I wanna give you) Devotion11. Scratch live videos slow moving videos.
From the picture section of the user menu, look for a setting called “HD Size” or “Display Area”.
The setting may be within a sub-menu or Advanced menu.
Change the setting options to see which gives the best results.
After changing the setting, you may need to adjust the settings made in the previous section.
If you still cannot achieve the results you want, see the next section.
Specify the Input Mode
On some displays there is an input mode setting or label that defines the display connection, regardless of the type of cable connected to the display.

Look for the input mode setting or label and select – or in some cases enter – either “PC”, “HDMI”, or “DVI” for the input mode.
After changing the setting, you may need to adjust the settings made in the previous sections.
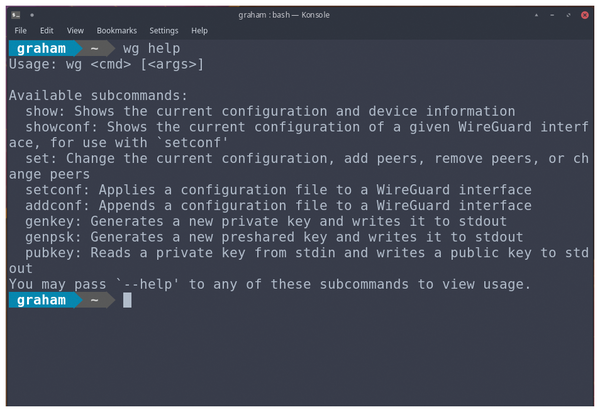
Adjust other components if needed
If you are using a receiver or video processor between the PC and the display, you may also need to configure these components.
Note: Refer to your display or equipment’s user guide for more details on how to adjust these settings.
Verifying the Adjustment
When changing the setting, look for the edge of the desktop to line up exactly with, or just inside, the edge of the viewable area of the display. All edges of the taskbar, for example, should be completely visible.
Using the NVIDIA Control Panel
Resize Screen Resolution
The NVIDIA Control Panel can be used to compensate for overscan by resizing the desktop. This method should be used only if the display setting needs to be fine-tuned after you have changed the overscan setting using the controls on the display, or if the display does not have controls to adjust the overscan.
See How to resize my desktop for instructions.